Make.com이란?
Make.com은 업무자동화를 손쉽게 구현할 수 있는 플랫폼으로, 반복적인 작업을 자동화하여 시간과 비용을 절약할 수 있습니다. 이번 글에서는 Make.com의 회원가입 방법과 기본 인터페이스를 소개해 드리겠습니다.
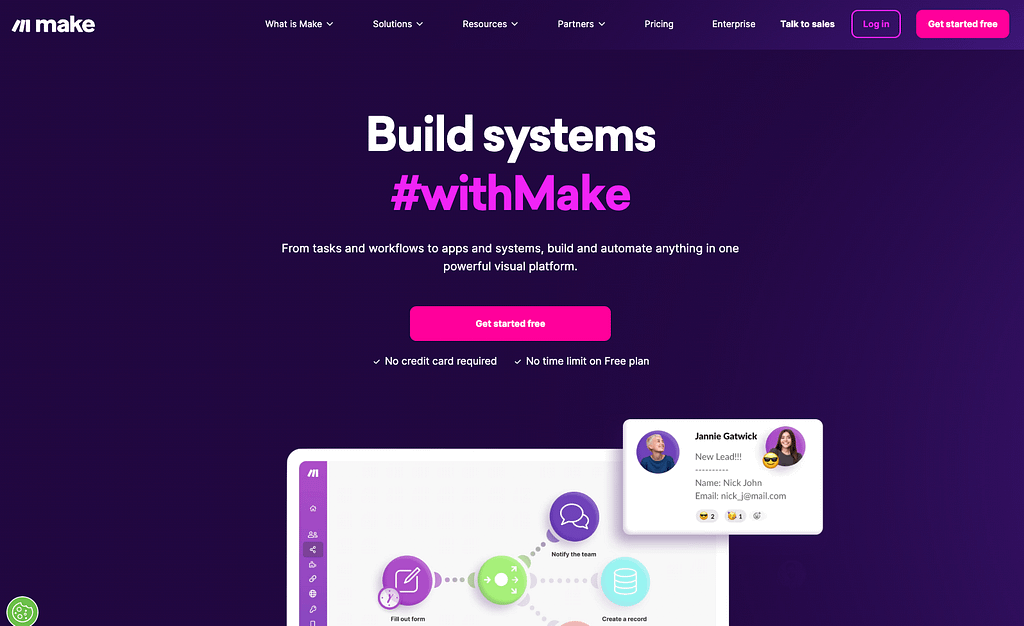
1. Make.com 회원가입 방법
Make.com을 사용하기 위해서는 간단한 회원가입 절차를 거쳐야 합니다. 아래 단계를 따라 진행해 보세요.
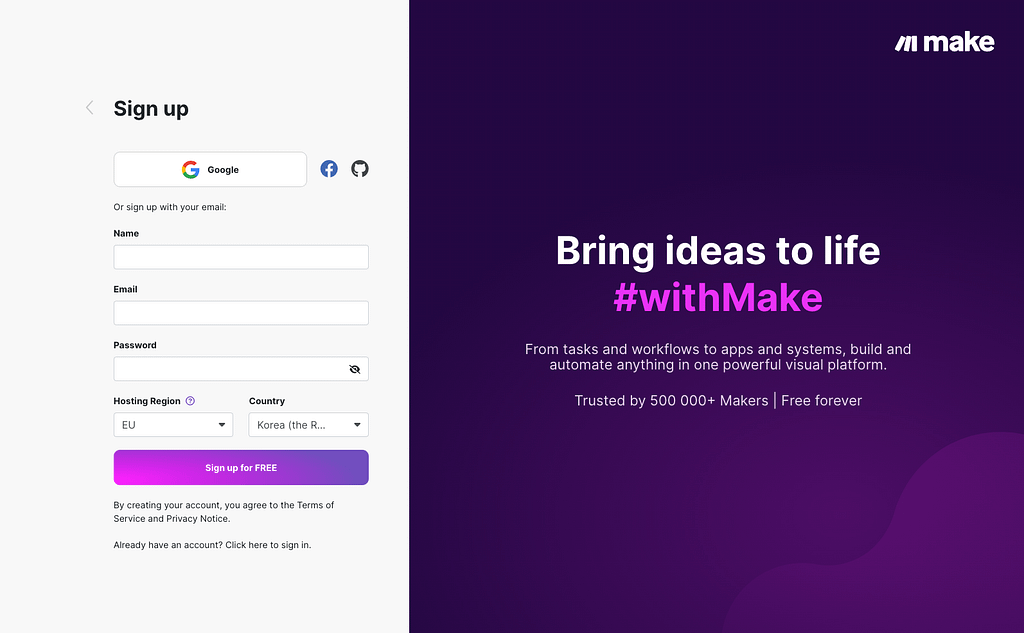
- 브라우저에서 <strong><mark>Make.com</mark></strong>에 접속합니다.
- 메인 화면 상단 오른쪽의 “Get Started free” 버튼을 클릭합니다.
회원가입 옵션 선택
- 이메일 가입: 이름, 이메일 주소, 비밀번호를 입력 후 가입.
- 소셜 계정 가입: Google, Facebook 계정을 사용하여 빠르게 가입.
계정 인증
- 이메일 가입을 선택한 경우, 등록한 이메일로 전송된 인증 메일을 확인하고 인증 링크를 클릭합니다.
로그인
- 회원가입 완료 후 로그인 페이지에서 이메일과 비밀번호를 입력하여 로그인합니다.
2. Make.com 기본 인터페이스 소개
회원가입을 완료하고 로그인하면 Make.com의 직관적인 대시보드에 접근할 수 있습니다. 주요 화면 구성 요소는 다음과 같습니다.

① 대시보드 (Dashboard)
- 로그인 후 가장 먼저 보이는 화면으로, 현재 진행 중인 시나리오와 추천 템플릿을 확인할 수 있습니다.
- 새 시나리오 만들기 버튼(Create a new scenario)를 통해 새로운 자동화 작업을 시작할 수 있습니다.
② 탐색 메뉴 (Navigation Menu)
- 시나리오(Scenarios): 생성한 시나리오를 관리하는 공간입니다.
- 앱(Apps): Make.com과 연동 가능한 앱 리스트를 확인할 수 있습니다.
- 템플릿(Templates): 다양한 자동화 템플릿을 검색하고 활용할 수 있습니다.
- 계정 설정(Account Settings): 계정 정보와 구독 플랜을 관리합니다.
③ 시나리오 에디터 (Scenario Editor)
- Make.com의 핵심 기능으로, 자동화 프로세스를 설계할 수 있는 공간입니다.
- 드래그 앤 드롭 방식으로 작업을 연결할 수 있어 사용이 간편합니다.
- 주요 요소:
- 앱 모듈(App Module): 자동화 프로세스에 사용할 앱과 작업을 설정합니다.
- 연결선(Connections): 각 작업을 연결하여 순서를 지정합니다.
- 실행(Play 버튼): 설계한 시나리오를 실행하여 결과를 확인합니다.
④ 활동 로그 (Activity Log)
- 실행된 시나리오의 결과와 오류를 실시간으로 확인할 수 있습니다.
3. Make.com의 주요 특징
- 쉬운 사용성: 코딩 지식이 없어도 간단한 드래그 앤 드롭만으로 복잡한 작업을 자동화할 수 있습니다.
- 다양한 앱 통합: Google Sheets, Slack, Gmail 등 인기 있는 앱과 연동 가능합니다.
- 무료 플랜 제공: 기본 기능을 무료로 사용할 수 있어 초보자에게 적합합니다.
make.com 에서 제공하는 모듈 사용에 대한 첫번째 시나리오

https://academy.make.com/courses/FoundationC01
Make.com은 사용자 친화적인 인터페이스와 강력한 자동화 기능을 제공하는 도구로, 업무 효율성을 극대화할 수 있습니다. 위에서 소개한 회원가입과 기본 인터페이스를 숙지하시면 첫 사용을 보다 수월하게 시작하실 수 있을 것입니다.
다음 글에서는 Make.com에서 간단한 자동화 시나리오 설계 방법을 다뤄보겠습니다. 궁금하신 점이 있다면 댓글로 남겨주세요! 😊